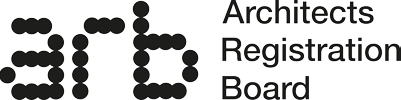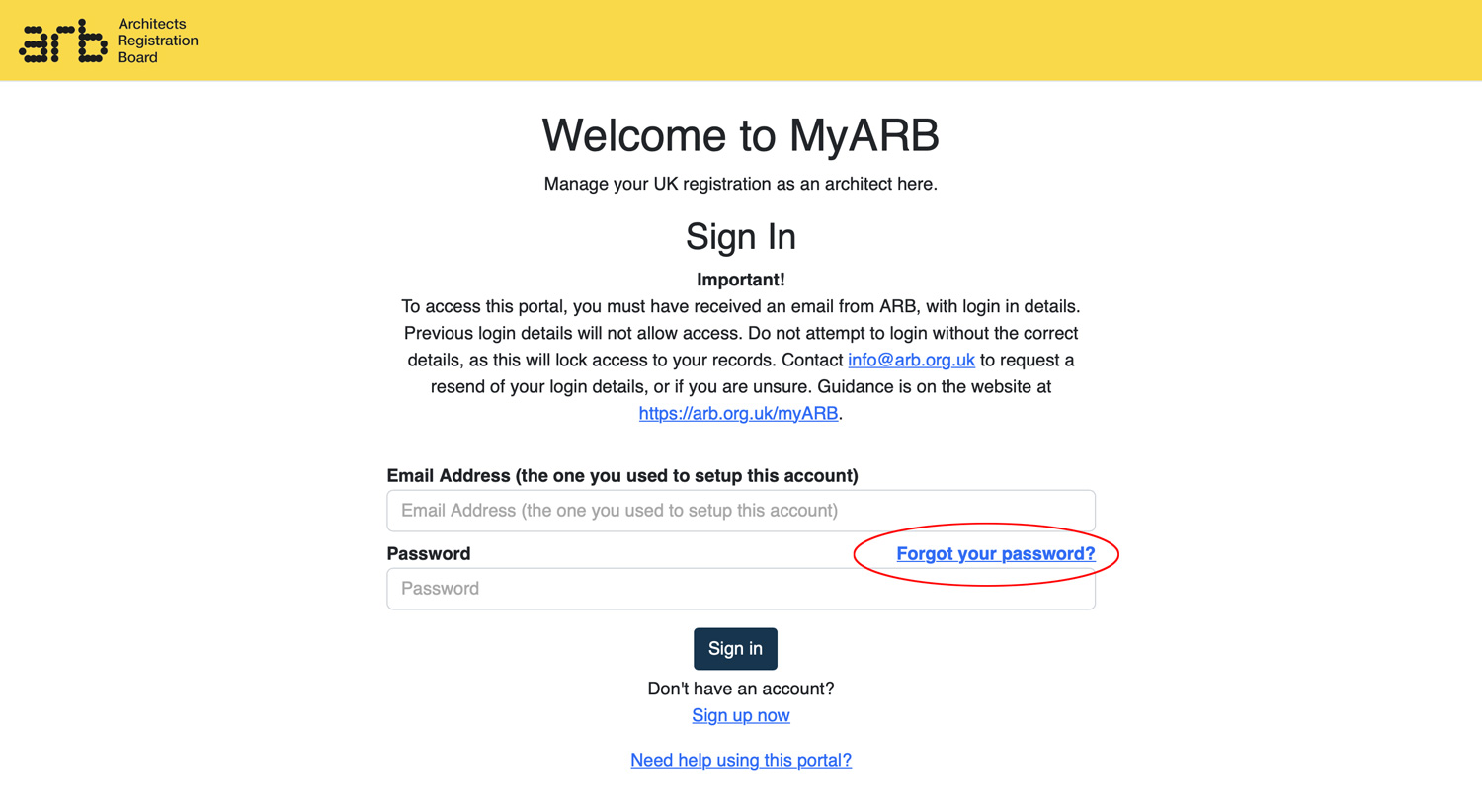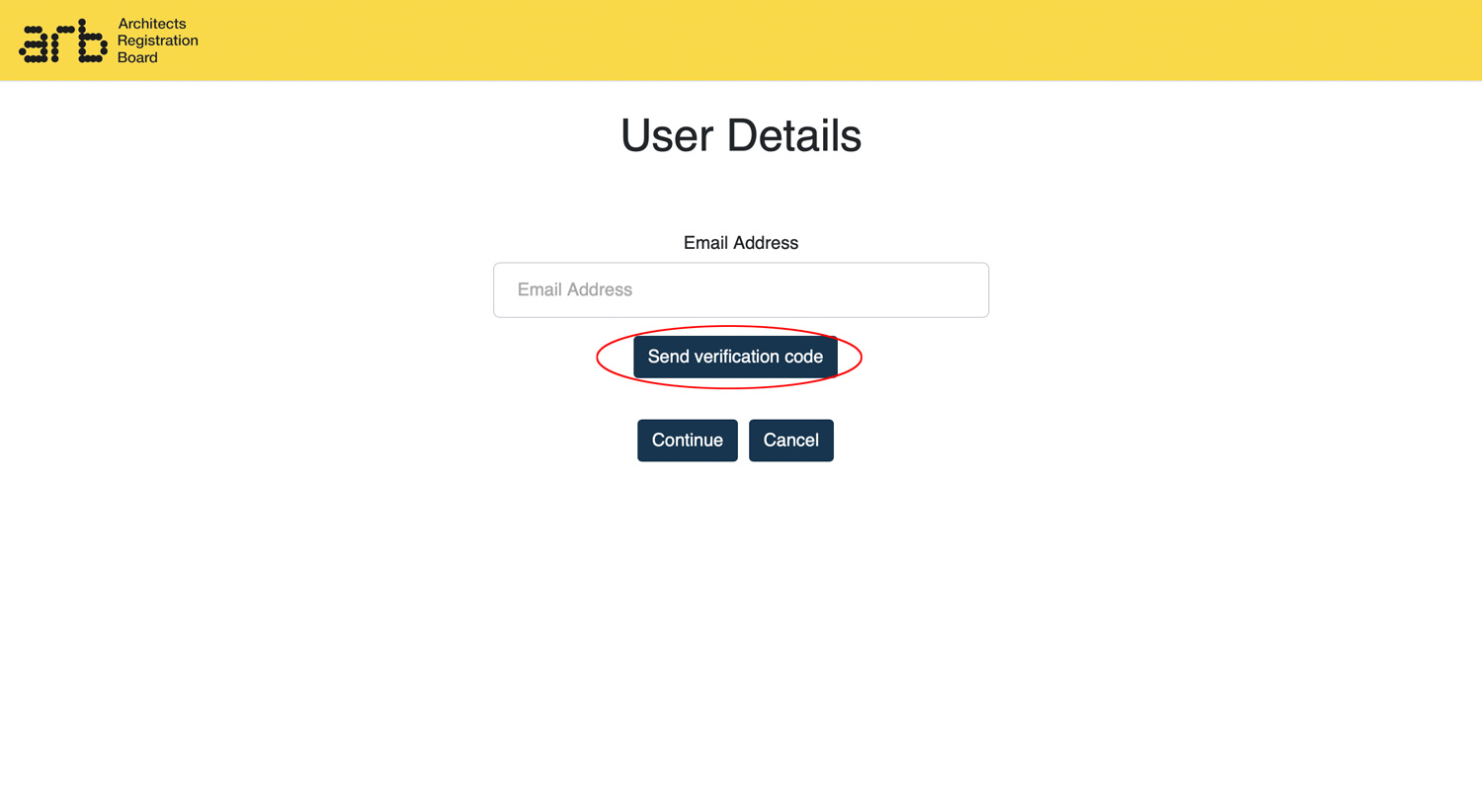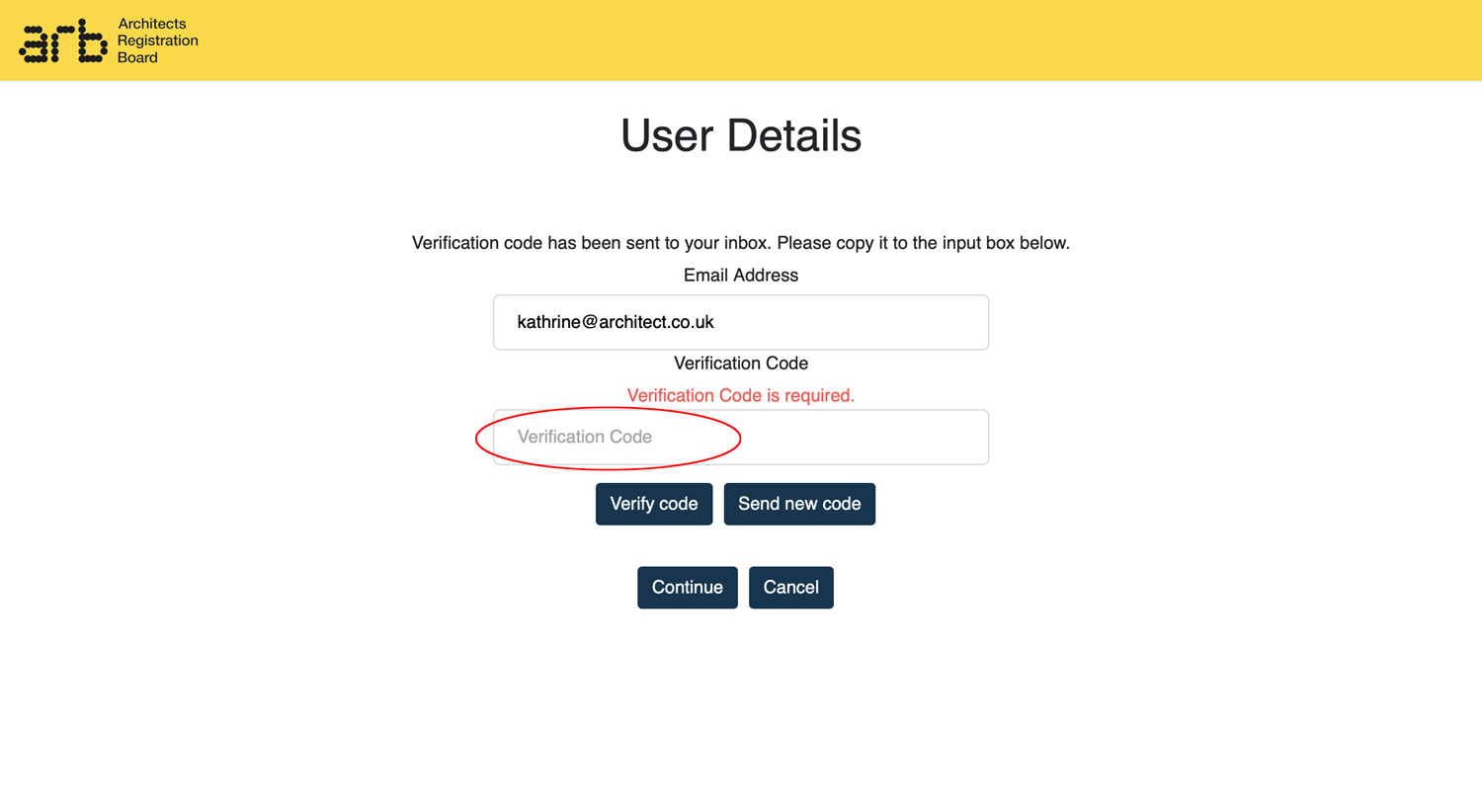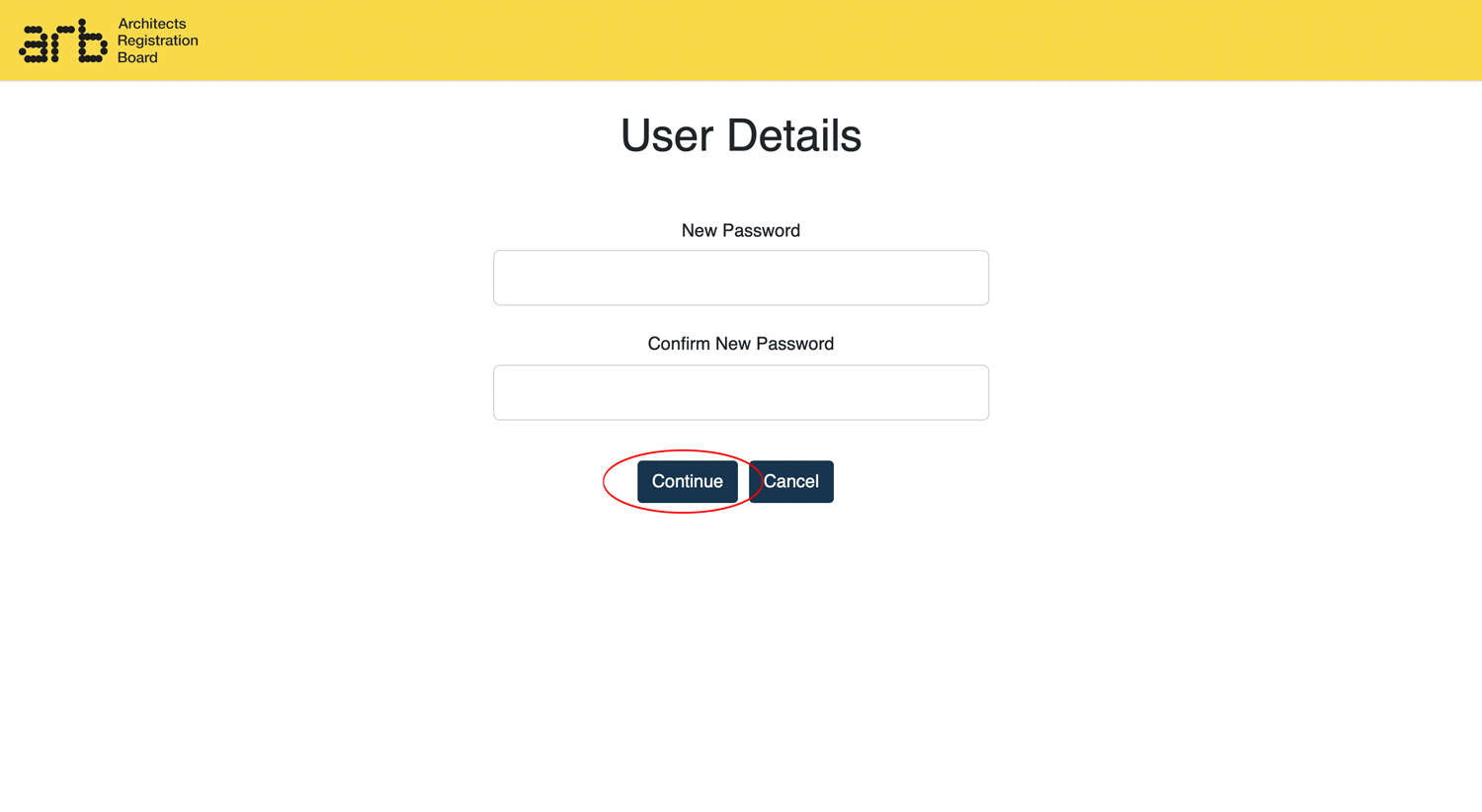I am joining the Register for the first time
1. Requirements
You are able to join if you have Part 1, Part 2 and Part 3 (or equivalent) qualifications. Learn more about our requirements for joining the Register here.
2. Sign up to MyARB and apply for registration
Go to MyARB, select ‘sign up now’, and follow the instructions to set up your log in details. Once signed up and logged in, from the portal, select ‘join the register’ to make an application. Applications are processed within 15 working days from receipt. We will contact you if anything further is required for your application.
3. Confirmation
Once registration is complete, you will receive confirmation by email.
I used to be registered and want to rejoin
1. Request login details
Please request login details for MyARB by emailing info@arb.org.uk outlining your name, previous registration number and intention to rejoin.
Once you have logged in with the information provided, click ‘Rejoin the register’ and complete the application.
2. Processing your application
Applications are processed within five working days from receipt, and we will contact you if anything further is required for your application. Once registration is complete, you will receive confirmation by email.
I want to resign from the Register
1. Logging in
You can login to MyARB to resign from the Register here, using the login details that were sent to your registered email address from myarb@arb.org.uk. If you do not have this email or cannot find it, please contact info@arb.org.uk to have your login details resent to you. Your registered email address may be either a personal email address or a work email address, and this email may be in your spam folder. Please be aware that if you attempt to login with incorrect details you may lock access to your account.
2. Resigning
Once logged in, click ‘Edit’ on the ‘My Profile’ page to review all of the currently held information for you and to make any necessary updates. Once this page has been saved and submitted, you will be able to access other areas of MyARB.
To resign from the Register, please click ‘Resign from the Register’.
You will be asked to complete a form that requests your reasons for resigning, and the date on which you wish for your resignation to be tendered. This can form can be submitted at any time up to before midnight, 31 December, in any given year. We will email you to confirm your resignation, if this is for immediate action. If your resignation is for a date in the future, we will acknowledge your request first and update you again when the process is complete.
I would like to change my password
Go to the MyARB sign in page, enter the registered email address associated with your profile, and click ‘forgot password’:
You will get a verification code emailed to you. It may take a short while, and you may need to check your Spam folder if you can’t see it.
Once you have your verification code, add this to the relevant box, and click verify and then continue.